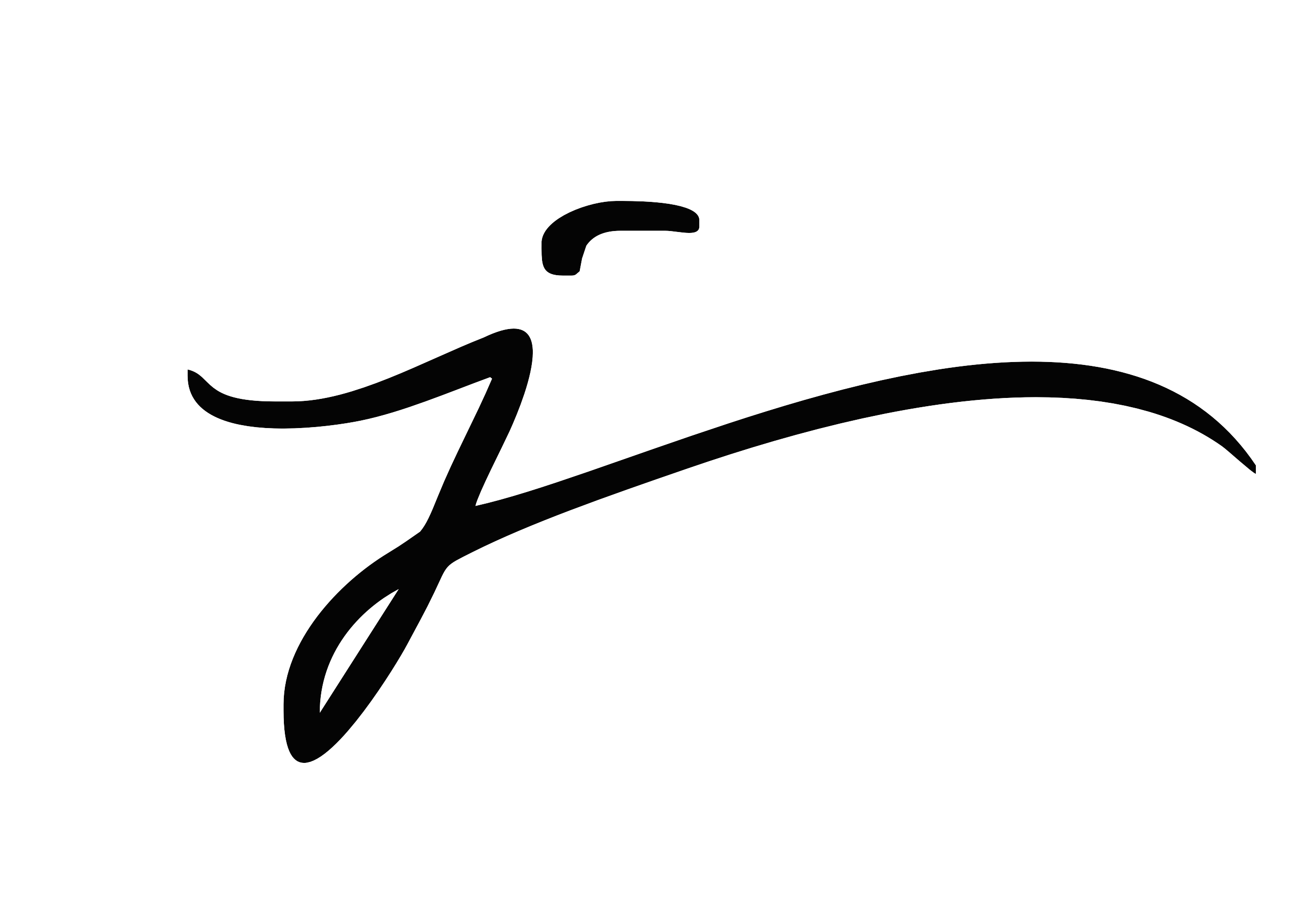Most of our Firefox fans know that you can always use the Awesome Bar for your search needs — that’s one of its main jobs.
But sometimes, you just want a shortcut — hey, every second counts in our busy days. Maybe you want to search for a specific phrase or link in a Web page. Maybe you have a specific type of search you always do.
Here are four Firefox search shortcuts to the rescue!
1. CTRL + L (Command on the Mac) pops your cursor right into the Awesome Bar’s search field. You don’t even have to reach for your mouse or touchpad. Sweet!
2. There are some pretty common searches that are universal like t are performed by many, so there are search command shortcuts built into the Awesome Bar. We know that a common search is finding the meaning of a word. You don’t have to navigate to a dictionary site, fill in the word, hit return, etc. Head to the address field in the Awesome Bar and type “dict” followed by the word you’d like to look up. Example: “dict nonprofit” to see what Mozilla Firefox means when it says it is proudly nonprofit.
3. Looking for something within a Web page? Turn on one little setting in Firefox, and you can search a site for words or phrases just by starting to type. Typing? That’s all? Yes, but you do need to enable this feature. If you don’t want to turn this feature on, you can always use Ctrl (Cmd for Mac) + F.
4. Looking for a link? You can search for phrases that occur in those links by using Quick Find. It’s a simple keyboard shortcut, just type ‘ (the single quote character) to bring up the Quick Find bar (links only). Here’s more on how to use the Quick Find feature.
There you go! We’ve shaved time off of your searching tasks to help you find what you need, fast. What will you do with that extra time? (We’re guessing cat videos. Ha!)
Reposted from Mozilla Blog